Cara Membuat Simbol Ceklis di Excel
Kita bisa membuat simbol ceklis atau tanda centang di Excel dengan beberapa cara. Dua di antaranya adalah dengan memanfaatkan jenis font dan menggunakan fitur Conditional Formatting.
Membuat simbol ceklis di Excel dengan jenis font
Ada beberapa font yang bisa kita gunakan untuk membuat simbol ceklis di Excel, di antaranya adalah Font Wingdings 2. Selain membuat simbol ceklis, dengan font Wingdings 2 kamu juga bisa membuat tanda silang yang biasanya menjadi lawan nilai dari simbol ceklis dalam sebuah data.
Cara membuat simbol ceklis dan tanda silang dengan font :
- Blok kolom yang akan di beri simbol ceklis dan tanda silang
- Kemudian ganti font menjadi Wingdings 2
- Selanjutnya jika ingin membuat simbol ceklis maka kamu ketik “P” kapital/besar (tanpa tanda kutip), dan jika ingin memberi tanda silang kamu bisa ketik “O” kapital/besar (tanpa tanda kutip).
Untuk mempercantik tampilan data kamu bisa beri warna otomatis pada ceklis dan silang dengan menggunakan fitur Conditional Formatting. Sebagai saran kamu bisa beri warna hijau pada simbol ceklis dan warna merah pada simbol silang.
Membuat simbol ceklis di Excel dengan Conditional Formatting
Cara membuat ceklis yang kedua ini bisa dikatakan sedikit lebih rumit dari cara pertama di atas. Tapi, tentu saja dengan cara yang lebih rumit maka hasilnya akan lebih baik. Karena dengan cara ini secara otomatis ceklis akan diberikan warna hijau dan dan tanda silang akan diberikan warna merah sehingga tampilan ceklis menjadi lebih menarik. Selain itu, bentuk dari simbol ceklis dan silang juga terlihat lebih menarik (menurut saya).
Cara membuat ceklis dengan Conditional Formatting :
- Blok kolom yang akan di beri simbol ceklis dan tanda silang
- Klik tab “Home”
- Klik “Conditional Formatting”, lalu pilih “New Rule..”
- Pada pilihan Select Rule Type: piih “Format all cells based on their values”
- Pada Format Style pilih “Icon Sets”, lalu beri tanda centang pada Icon Only
- Pada icon pertama pilih icon gambar ceklis dan atur Value menjadi 1 dan pada pilihan Type ganti “Percent” menjadi “Number”. Langkah ini akan menampilkan simbol ceklis jika kita ketik angka 1
- Jika ingin membuat tanda silang kamu bisa ganti icon di bawahnya menjadi icon tanda silang, kemudian atur Value menjadi 0, dan pada pilihan Type ganti “Percent” menjadi “Number”. Langkah ini akan menampilkan tanda silang jika ketik angka 0
Pengaturan Conditional Formatting sudah selesai, sekarang untuk membuat simbol ceklis kamu cukup ketik angka 1, sedangkan untuk membuat tanda silang kamu bisa ketik angka 0



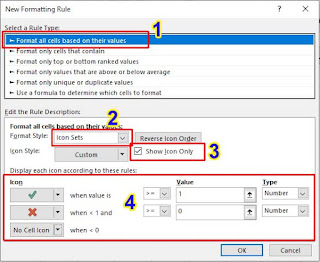
Posting Komentar untuk "Cara Membuat Simbol Ceklis di Excel"