Cara Membuat Slicer di Excel
Pada versi Excel 2010 ke atas Microsoft menambahkan fitur baru yang bisa kita gunakan untuk filter data di Excel yaitu Slicer. Perbedaan fitur Filter sebelumnya dengan Slicer adalah pada tampilannya, jika pada fitur Filter sebelumnya kita memfilter data menggunakan Dropdown Button yang ditambahkan di masing-masing kolom Table Header, maka pada Slicer kita memfilter data pada slicer yang berupa Listbox yang berisi data-data yang akan kita Filter. Karena itu Slicer sering kali digunakan untuk membuat Dashboard aplikasi berbasis Excel.
Nah, pada artikel kali ini saya akan coba jelaskan cara membuat slicer di Excel dan cara menggunakannya agar kamu bisa memfilter data dengan lebih mudah dan tampilan yang lebih interaktif.
Cara membuat slicer di Excel
- Blok semua data termasuk tabel header, atau untuk cara cepatnya kamu bisa klik satu cell dalam tabel kemudian tekan tombol Ctrl+A
- Kemudian pergi ke tab “Insert” lalu klik “Table”, atau kamu bisa tekan tombol Ctrl+T
- Pada jendela Create Table klik “Ok”
- Kemudian pada tab “Table Design” klik “Insert Slicer”
- Beri centang pada kolom yang ingin di filter kemudian klik “Ok”
- Selanjutnya kamu bisa atur posisi dan ukuran Slicer agar terlihat lebih rapi.
Cara menggunakan slicer di Excel
Cara menggunakan fitur Slicer cukup mudah. Kamu tinggal klik kriteria dari data yang ingin kamu filter. Dan untuk menghilangkan filter kamu bisa klik tombol “Clear Filter” yang ada di kanan atas Slicer atau tekan tombol Alt+C.
Kemudian jika kamu ingin filter data berdasar lebih dari satu kriteria, kamu bisa aktifkan tombol “Multi Select” yang ada di sebelah tombol Clear Filter atau tekan tombol Alt+S
Baik, teman-teman itu saja artikel kali ini tentang cara membuat Slicer di Excel. Jika kamu butuh, Kamu bisa download file yang saya gunakan di artikel ini untuk pembelajaran.. Semoga membantu dan terima kasih.



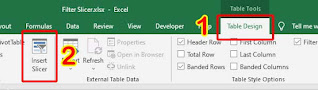
Posting Komentar untuk "Cara Membuat Slicer di Excel"