Cara Menampilkan dan Mengatur Ruler di Microsoft Word
Salah satu fitur Microsoft Word yang mempunyai fungsi yang cukup penting adalah Ruler atau Penggaris. Fitur ini memungkinkan pengguna mengatur jarak tab, mengatur lebar kolom dan tinggi baris pada tabel, serta kegunaan yang lain yang bisa memudahkan kamu dalam bekerja.
Pemberian fitur ruler ini pada Microsoft Word memberikan kemudahan yang besar bagi sebagian besar pengguna aplikasi ini. Walaupun tidak seluruh pengguna Microsoft Word memanfaatkannya, tapi tidak sedikit pengguna aplikasi ini membutuhkannya dalam bekerja.
Nah, bagi kamu yang sedang membutuhkan fitur ruler ini di Microsoft Word tapi tidak dapat menemukannya di lembar kerja, kamu tidak perlu khawatir karena pada artikel ini kami akan memberikan langkah-langkah menampilkan ruler di Microsoft Word.
Daftar isi
Cara Mengaktifkan Ruler di Microsoft Word
Secara default, fitur ruler ataupun penggaris di Word tidak akan terlihat. Jadi, kalau kamu mau memakai fitur ini hingga harus menampilkannya terlebih dahulu. Tetapi jangan khawtir , cara menampilkannya sangat gampang kok.
Langkah-langkah menampilkan ruler di Word:
- Pertama, buka Aplikasi Microsoft Word di komputermu.
-
Kemudian klik tab View - beri tanda centang pada Ruler seperti pada gambar di bawah.
- Jika sukses kamu akan melihat Ruler atau penggaris di sebelah atas dan kiri lembar kerja Microsoft Word.
Sekarang, kamu sudah berhasil menampilkan ruler atau penggaris di Microsoft Word. Sekarang kamu dapat menggunakan fitur ruler ini sesuai kegunannya.
Cara Mengatur Satuan Ruler di Word
Secara default satuan Ruler di Mocrofot Word akan kita temukan dalam bentuk centimeter (cm). tapi kalau kamu ingin mengubahnya ke satuan yang lain seperti inchi dan yang lainnya, kamu masih bisa melakukannya dengan memanfaat kan fasilitas yang disediakan di Ms Word
Langkah-langkah mengganti satuan Ruler di Word:
-
Pertama klik File lalu pilih Options seperti pada gambar di bawah.
-
Pada Jendea Word Options pilih Advanced kemudian scroll ke bawah hingga bagian Display. Silahkan ganti "Show measurements in units of :" menjadi satuan jarak yang kamu mau.
- Jika sudah Klik OK untuk menyimpan pengaturan.
Dengan mengikuti panduan di atas, kamu dapat mengganti satuan ruler di Word sesuai dengan yang kamu inginkan, tentunya dengan Batasan pilihan yang disediakan.
Demikianlah postingan kali ini tentang cara menampilkan ruler di Ms Word dan mengganti satuan ukurannya. Mudah-mudahan postingan pendek ini dapat berguna serta membantu pekerjaanmu di kantor.


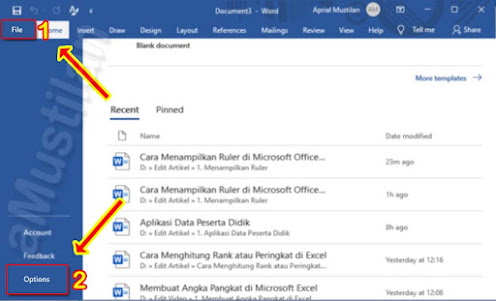
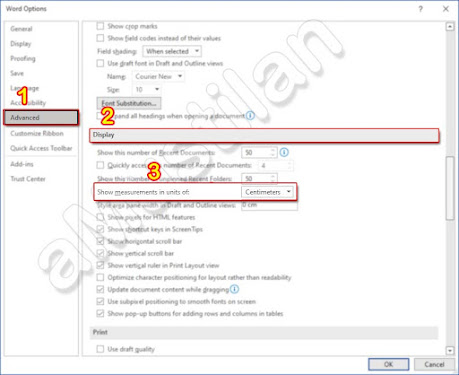
Posting Komentar untuk "Cara Menampilkan dan Mengatur Ruler di Microsoft Word"