Menggunakan Fitur Mail Merge di Microsoft Word
Mail Merge adalah satu fitur dalam Microsoft Word yang bisa kita gunakan untuk mempercepatpekerjaan dalam membuat surat undangan atau semisalnya. Dalam menggunakan fitur Mail Merge kita membutuhkan 2 file yaitu file Microsoft Word yang berisi format data/surat danfile Microsoft Excel yang berisi data-data yang akan ditampilkan di file Word.
Daftar isi
Menggunakan Mail Merge
Untuk memudahkanpenjelasan, di sini saya sudah siapkan 2 contoh file yang kita perlukan untukpembelajaran. Gambar di bawah ini adalah contoh data dari kedua file :
Langkah-langkahmenggunakan Mail Merge :
- Bukafile Microsoft Word lalu pilih tab Mailings >> Select Recipients>> Use an Existing List
- Pada jendela Open Dialog, cari folder tempat penyimpanan file Excel, kemudian pilih file Excel yang akan kita gunakan, lalu klik Open
- PadaJendela Select Table, Pilih Sheet tempat penyimpanan data yang akan kitagunakan, lalu klik OK.
- Tempatkan Cursor pada salah satu kolom tempat menampilkan data, dalam contoh ini kitapilih kolom Nama, kemudian pada toolbar pilih Insert Field Merge>> Nama. Setelah field Nama berhasil dimasukkan lakukan hal yangsama pada field-field yang lainnya. Semua kolom header yang ada pada file Microsoft Excel akan terlihat di daftar fields yang ada di file Microsoft Word.
- Setelahsemua field berhasil dimasukkan, klik tombol Preview Results untukmenampilkan hasil
- Gunakantombol-tombol Navigasi untuk melihat data yang lainnya
- Untuk mencetak data, klik tombol Finish Merge >>Print Documents
Masalah Format Tanggal di Mail Merge
Tipe data yang kita import dari Excel ke Word bisa berupa text, angka dan juga data tanggal. Ketika kita menggunakan data tanggal di fitur mail merge, format data tanggal yang biasa ditampilkan adalah format shortdate (dd/mm/yyyy) contohnya “2/2/2010” sedangkan kebanyakan orang menginginkan data yang tampil berupa format longdate (dd MMMM yyyy) contohnya “02 Februari 2010”. Karena itu, kali kita akan membahas bagaimana caranya mengganti format data tanggal di fitur Mail Merge ini.
Langkah-langkah mengatur format data tanggal agar menjadi longdate format :
-
Arahkan cursor di field data tanggal yang akan kita ganti formatnya. Pada contoh saya arahkan di field tanggal_lahir
- Tekan tombol Alt + F9 secara bersamaan
-
Tambah \@ "dd MMMM yyyy" di akhir nama field dan sebelum “}” seperti contoh di gambar di bawah
- Tekan kembali tombol Alt + F9 secara bersamaan
-
Selesai. Hasilnya terlihat seperti gambar di bawah
Masalah Angka di Belakang Koma pada Mail Merge
Selain penggunaan data tanggal, masalah yang sering di dapatkan Ketika menggunakan fitur mail merge ini adalah penggunaan angka pecahan. Angka ini biasa didapatkan setelah mendapatkan rata-rata dari sekumpulan angka. Contohnya seperti yang saya alami adalah rata-rata nilai siswa.
Secara default mail merge akan menampilkan angka pecahan dengan angka di belakang koma dengan jumlah yang banyak. Sedangkan, biasanya yang dibutuhkan adalah angka desimal bulat tanpa ada angka di belakang koma, terkadang juga kita menginginkan satu atau dua angka angka di belakang koma.
Nah, untuk mengatasi masalah itu kita bisa mengatur field angka pada mail merge dengan Langkah-langkah berikut :
- Klik kanan pada field yang berisi angka pecahan
- Kemudian Klik Edit Field
- Pada jendela selanjutnya Klik tombol Field Codes
- Pada Field Codes tambahkan kode \#"0" dibelakang nama field jika kamu ingin membulatkan angka. Atau kamu juga bisa tambahkan \#"0.0" jika kamu ingin menampilkan satu angka di belakang koma, selanjutnya kamu bisa sesuaikan jumlah angka 0 untuk menampilkan angka di belakang koma. Contohnya untuk dua angka di belakang koma kamu bisa tambahkan \#"0.00"
- lalu Klik OK

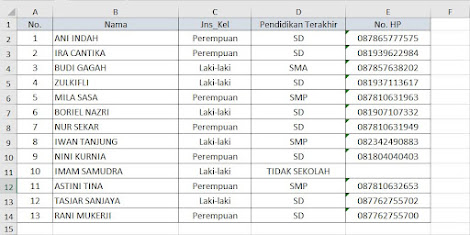

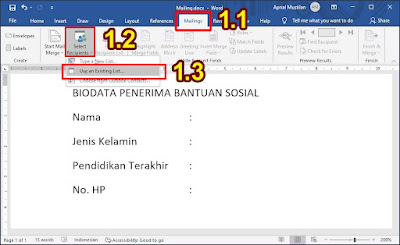

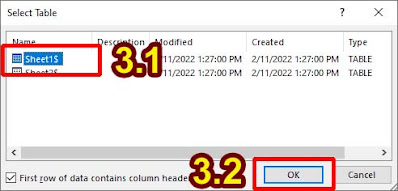
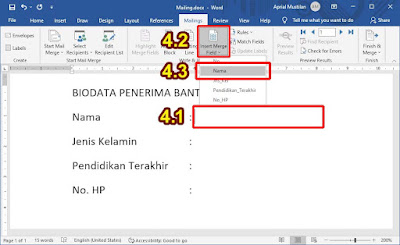

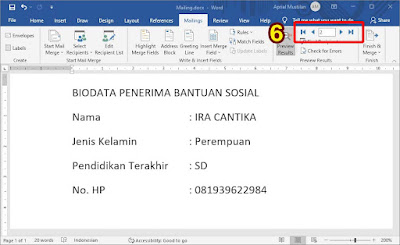





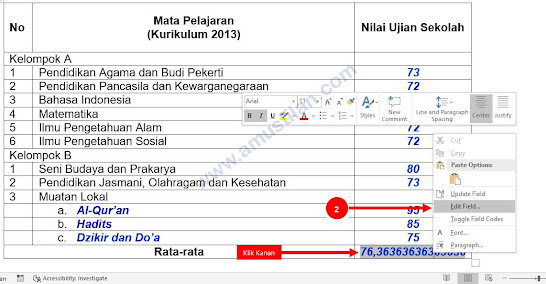



Posting Komentar untuk "Menggunakan Fitur Mail Merge di Microsoft Word"